揭秘PowerBI自定义分区
我们已经知道高级容量工作区是可以单表刷新的(PowerBI数据集单表刷新(一)),那么如果我们想要刷新的只是这张表的某一部分数据呢?肯定很多人已经想到了增量刷新。增加刷新是通过创建RangeStart和RangeEnd两个参数,应用参数筛选数据后在前端页面再设置增量刷新的策略。应用增量刷新后,数据表其实是分了好多区。更多增量刷新相关可以参考官网
https://docs.microsoft.com/zh-cn/power-bi/connect-data/incremental-refresh-overview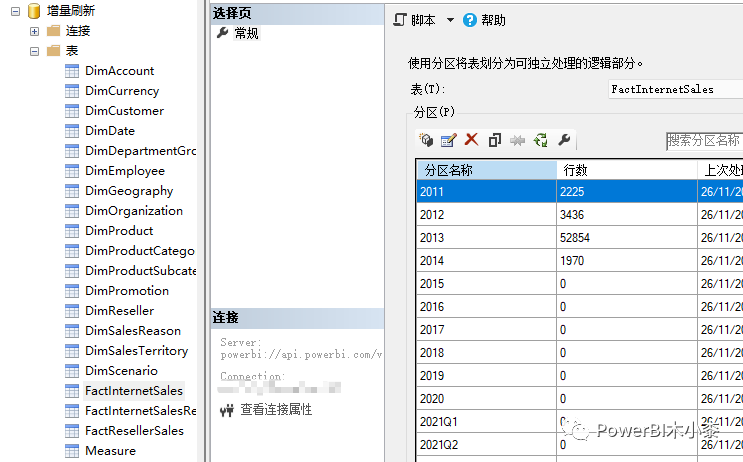
那么,我们可以不按时间来对数据分区吗?答案肯定是可以的,只是相对设置增量刷新步骤上会有些不同。
我们将报表发布到云端,然后通过Tabluar Editor来连接模型(xmla功能目前只支持高级容量工作区,如果想体验该功能的可参考PowerBI开发者账号申请,不限license,基本上可以无限体验PPU,也就是可以无限用高级容量工作区)
增加分区
Tabular Editor增加分区
打开Tabular Editor,连接PowerBI账号
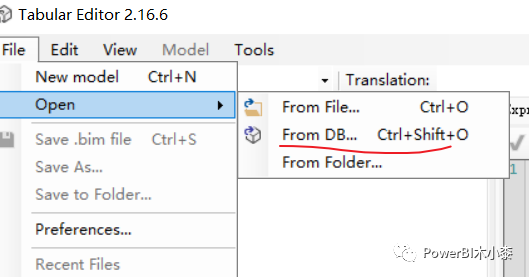
工作区连接信息可以Server端打开工作区后,设置—高级查看,但基本上是
-
国际:powerbi://api.powerbi.com/v1.0/myorg/{工作区名称}
-
国内:powerbi://api.powerbi.cn/v1.0/myorg/{工作区名称}
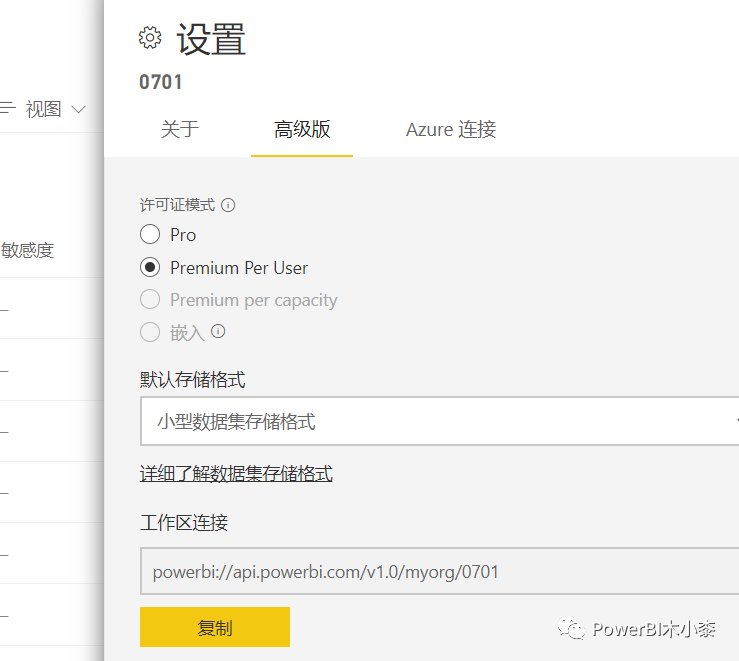
输入账号信息
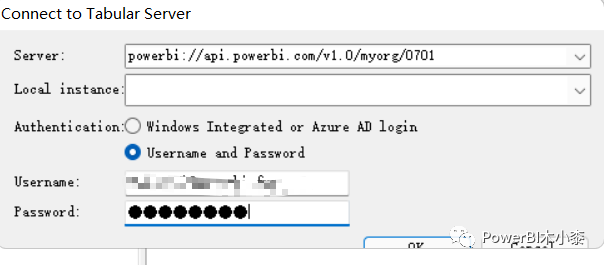
选择我们要使用的模型
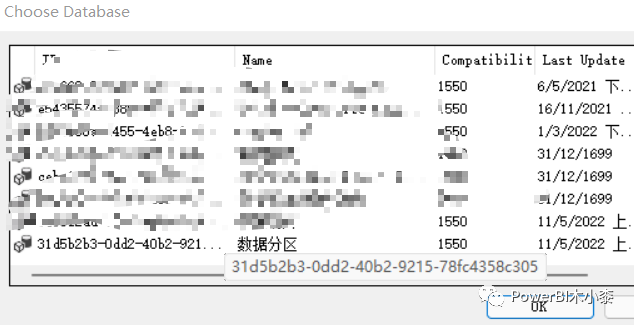
可以看到事实表现在只有一个分区
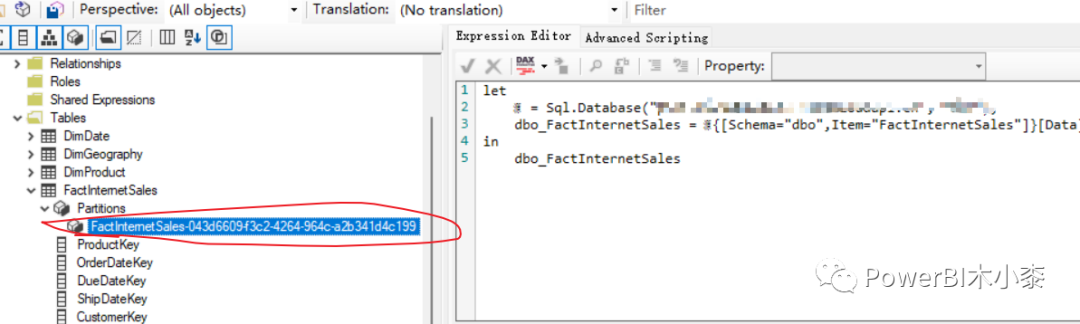
接下来我们按PromotionKey来对数据进行分区,M语言好的可以直接在Tabular Editor这里修改表达式,如果你像我一样对M不是很熟悉,可以回到PowerBI的PQ界面,对数据进行操作后再复制代码过来。
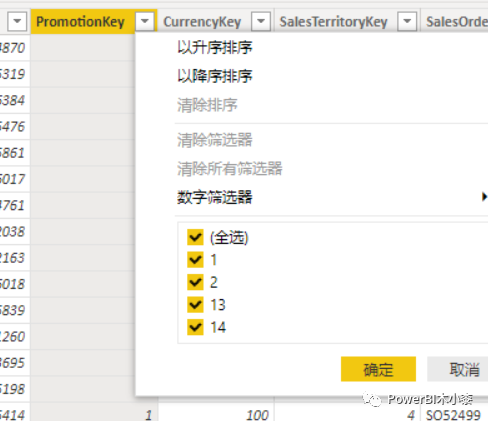
pq界面过滤数据
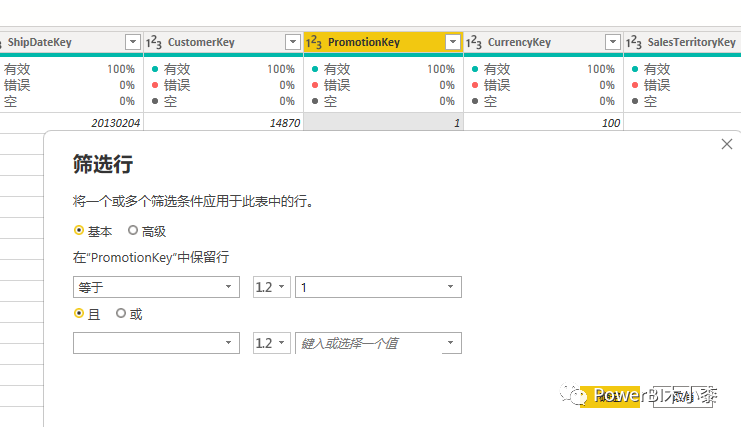
复制pq代码
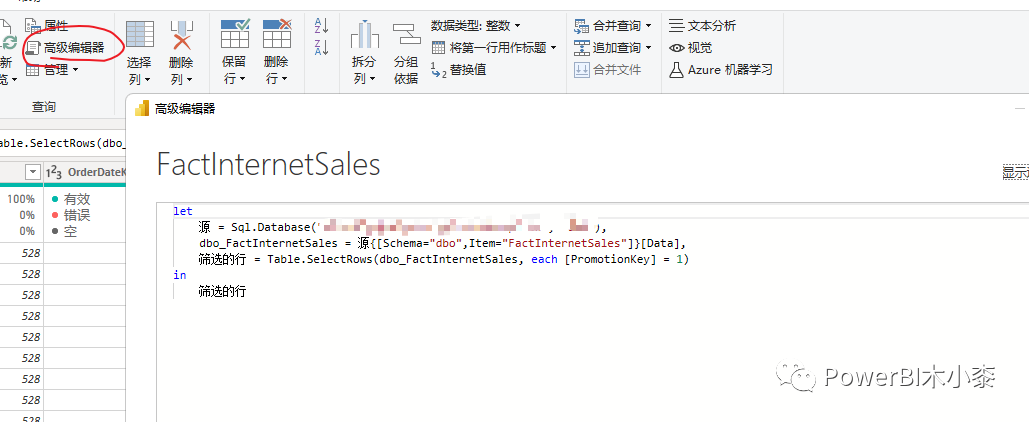
右键,新建分区,粘贴代码,然后多建几个分区,并修改相应的过滤代码,从而可以包括PromotionKey的所有值

最终如下,这里需要注意:出于演示目的,默认的分区我们并没有删除,待会再讲为什么需要删除默认的分区。
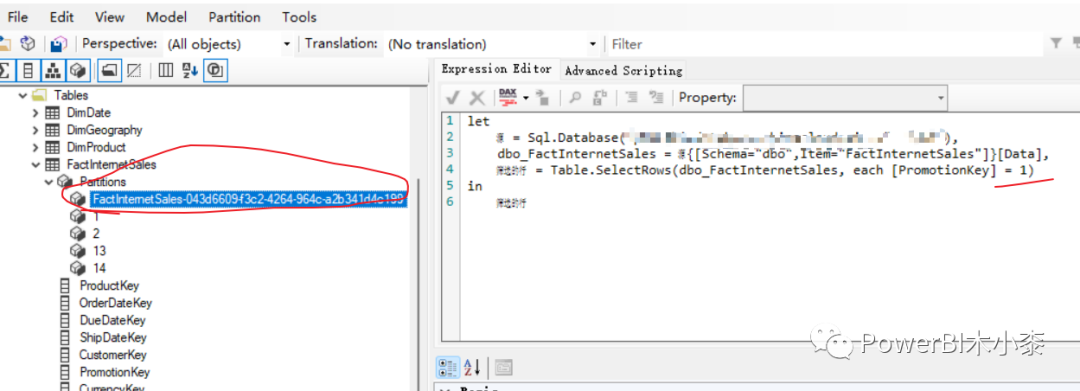
一切都设置好后,点击保存
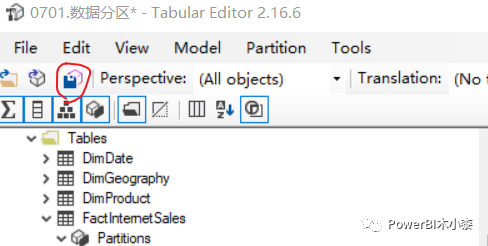
SSMS增加分区
打开分区面板,然后选择新建即可新建分区,相应的也可以对分区进行修改和删除。
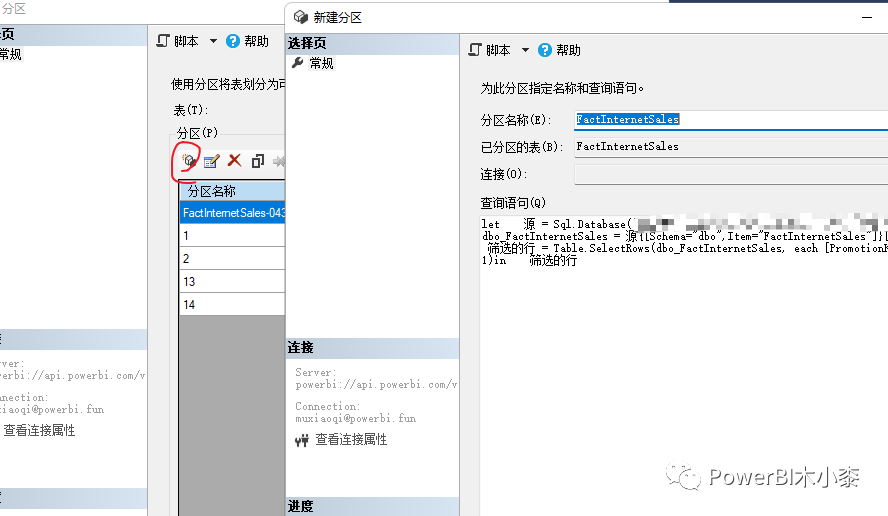
刷新分区
打开ssms,新建Analysis Services连接,填写对应信息
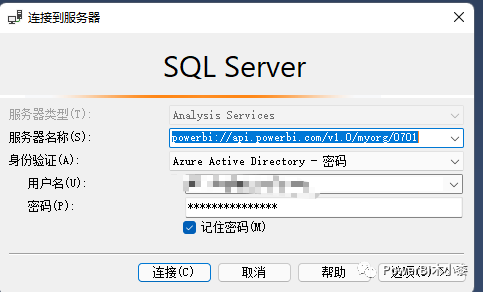
选择刚设置的数据表,然后查看分区
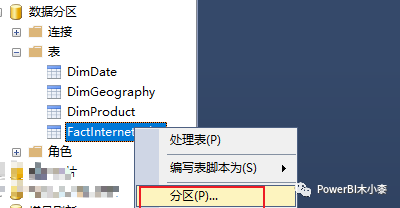
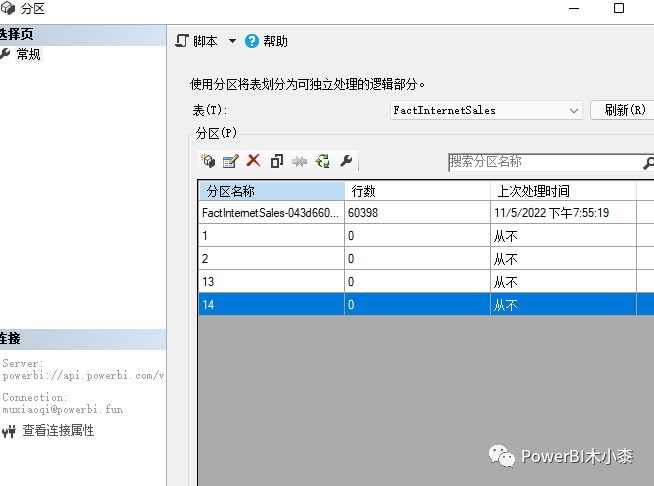
发现除了默认分区,其他分区并没有数据,我们选择进程,然后刷新分区数据,这里就可以实现只刷新某个分区的数据了,我们先刷新所有。
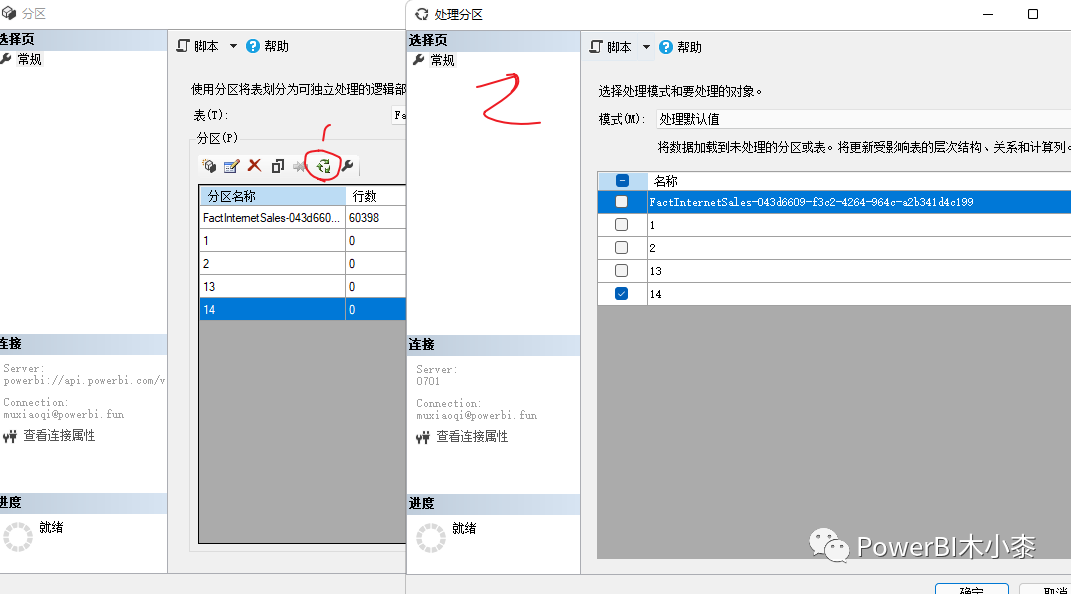
刷新完之后会发现默认分区仍然是所有数据,所以如果要对数据进行分区,一定要删除默认的分区。
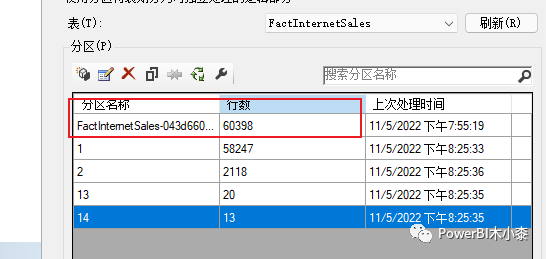
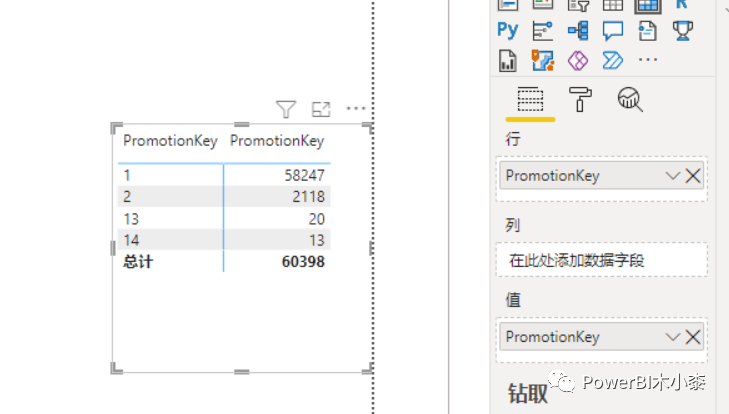
总结
当数据集很大的时候,我们是需要只针对变化大的事实表进行单表刷新就好了,如果事实表中又只是某种类型的数据有变动,就可以通过创建分区,只刷新这个分区的数据,从而节省资源消耗,加快刷新时间。
本篇文章来源于微信公众号: PowerBI木小桼
